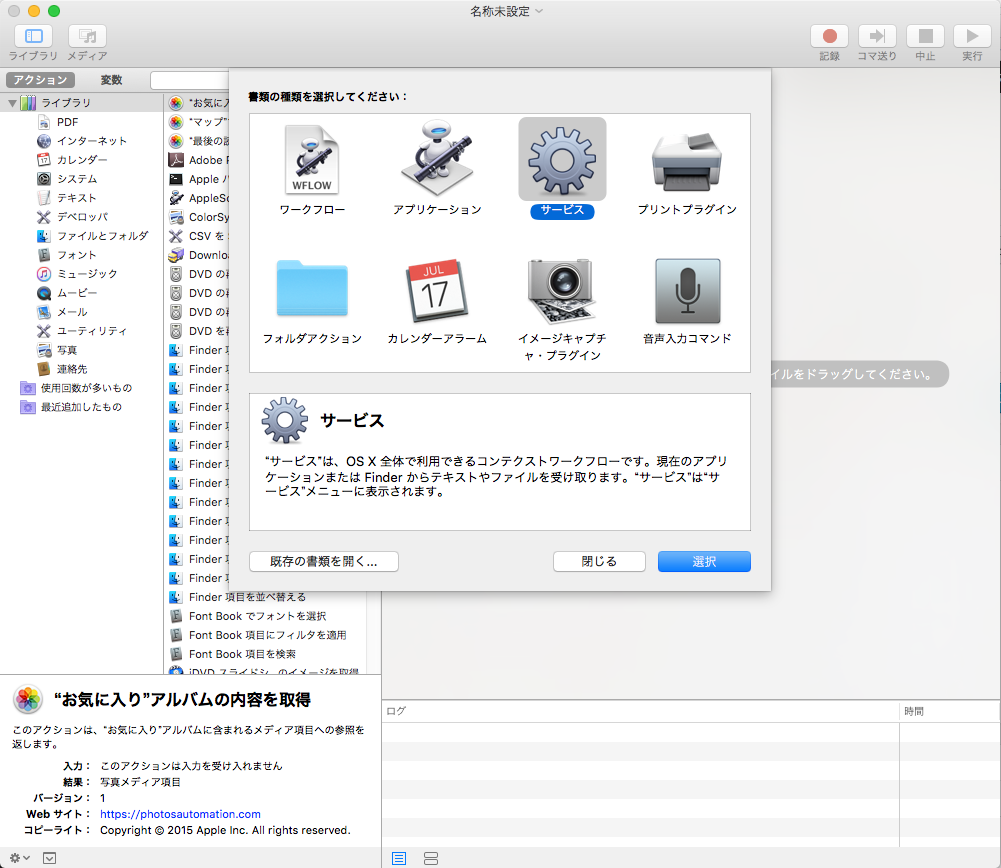【OSX 10.11.3】
ここのところブログ書いていて「リンク貼るの面倒だなー」と思ってました。
具体的には例えばこの記事のページを開いていたら・・・
<a href="https://c-geru.com/as_blind_side/2016/02/cordova01.html" target="_blank">【Cordova】Cordova を使ってみよう(1)環境設定編 | AS blind side</a>
・・・といった感じで、カンタンにURLをタイトル付きのaタグに変換してくれないものかと。
で、そんなことをtwitterでつぶやいていたら「AppleScript使えばいいじゃん」とアドバイスをいただいたので、メモしておきます。
【参考】鳶嶋工房 / AppleScript / 入門 / AppleScriptの使い方
どうやって登録しようかなと探していたら、Automatorだとサービスとして登録できるらしいので、Automatorを使ってみることにしました。
【参考】Automatorを使ってみよう – entacl Lab.
以下、実際の手順です。
1.アプリケーション>Automator.appを起動
2.ファイル>新規を選択
3.サービスを選択
4.左側からライブラリ>AppleScriptを実行 を右側へドラッグ&ドロップ
5.AppleScriptを実行 の中にスクリプトを記述。
実はAppleScript使ったことないので(笑)、スクリプト自体はほぼ教えてもらったままです。リンクは別ウィンドウで開きたかったので、そこだけ変更しました。
on run {input, parameters}
tell document of front window of application "Safari" to set the clipboard to "<a href=\"" & URL & "\" target=\"_blank\"" & ">" & name & "</a>"
end run
6.”サービス”は、次の項目を受け取ります を「入力なし」、検索対象:「Safari.app」に設定。
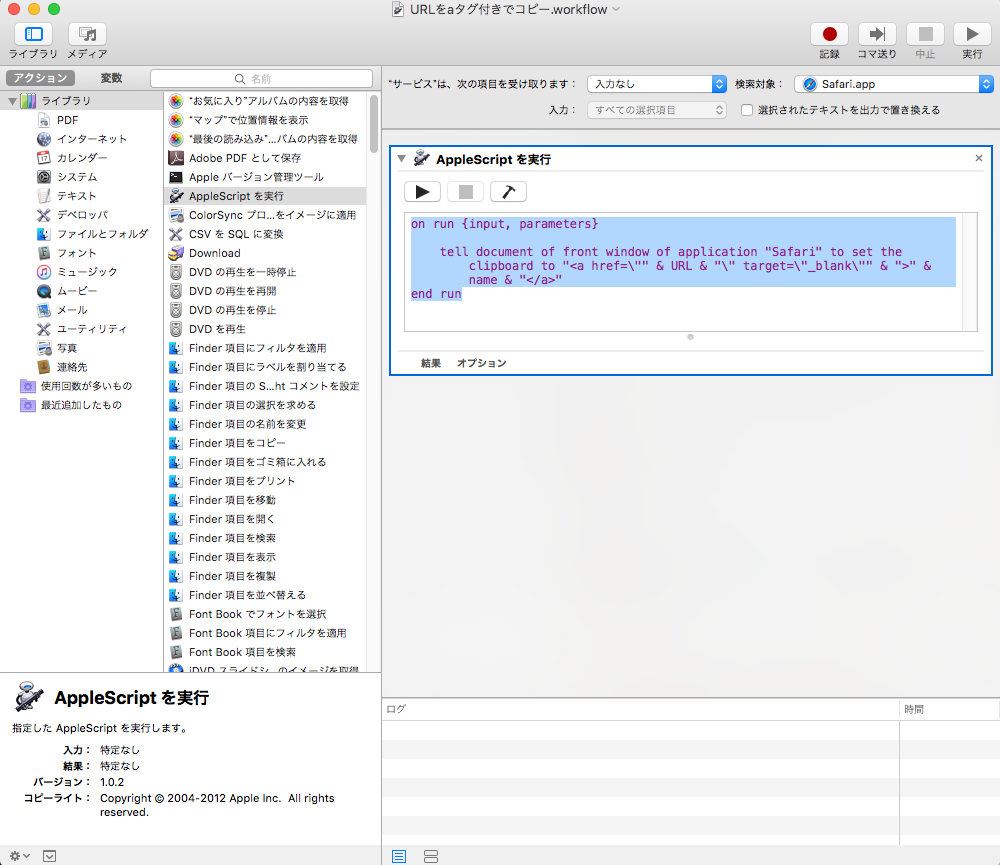
7.名前をつけて保存(ここでは「URLをaタグ付きでコピー」としました)
これでSafari>サービス から「URLをaタグ付きでコピー」が使えるようになりました。

使う上での注意点をひとつ。サービスの実行中はメニューバーにギアアイコンが表示されています。これが消えて初めてサービスが終わったことになるので、途中でブラウザのタブを切り替えてしまうと、別のURLがコピーされてしまいます。最新のマシンなら気にすることはないかもしれないですが、ウチの環境では何度か「アレ?何で違うページがコピーされてるの?」ということがあったので、念のため。

もっとAppleScript覚えれば、いろいろ自動化できそうです。